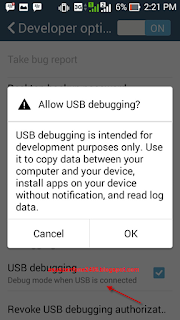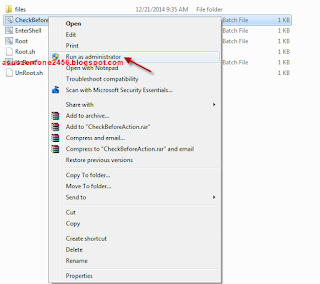langsung aja ke inti dari tutorial ini Lihat baik-baik
Baca Selengkapnya >>>
Bahan-bahan yg lu butuhin adalah ;
- Havij 1.16 , kalo belum punya ni sekalian gua kasih link download nya KLIK
- Internet Connection
- Target
Setelah kamu selesai download nya sekarang kita siapkan Target ini yg mau jadiin target :http://www.boboho.com/interior-articles.php?id=5 contoh
Website yg ber-Domain dengan nama :boboho.com
Jika gambar nya kekecilan di zoom aj, gan
Pertama :
Click Analyze :
Skerang kita sudah mendapatkat data base nya , nah langkah selanjut nya kita klik di Button 'Tabbles'.
Click Button Get Tabbles Dan akan dapat hasil seperti ini :
Pilih wp_users dan Click Button Get Columns. dan akan keluar sub database seperti ini :
Sekarang kita sudah dapat Password dan Username Admin.
sekarang Cari URL Adminnya pakai Admin Finder.
Tinggal Masukkan ID dan Password di URL Admin dan Ganti index.php
dengan index Deface kamu.
Okay Selesai Sobat.
Dah yaa gua pamit undur diri dulu sampai ketemu lain waktu kalo sobat mampir lagi ke Blog saya